Baca juga: Apa itu Wordpress
Berikut langkah instalasi Wordpress di localhost
1. Download Skrip Wordpress
Download skrip Wordpress dari situs resminya di http://wordpress.org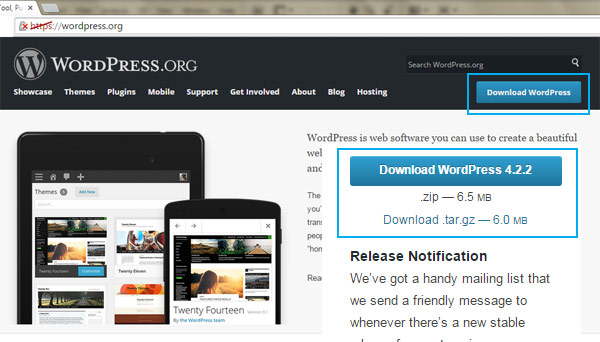
2. Ekstrak File Download
File wordpress hasil download berekstensi zip. Extrack dulu menggunakan WinZip atau sejenisnya. Copy file wordpress hasil ekstrak ke c:\htdocs. Jadi lokasi isi file skrip Wordpressnya adalah c:\htdocs\wordpress\.Kata wordpress di c:\htdocs\wordpress\ bisa diganti dengan kata apapun sesuai kebutuhan. Kata tersebut akan menjadi alamat situs di localhost. Sebaiknya untuk kata tersebut tanpa spasi dan lowercase (huruf kecil). Kalaupun harus menggunakan spasi, spasi sebaiknya ganti dengan dash (-). Misalnya situs-latihan dan bukan situs latihan.

3. Buat database
Database berfungsi untuk menyimpan data (artikel posting, komentar) serta settingan Wordpress lainnya. Untuk langkah ini dan berikutnya, pastikan terlebih dahulu server Apache dan MySQL running (dengan mengaktifkannya di XAMPP).Cara mengaktifkan XAMPP silakan baca di Cara Instalasi XAMPP di Localhost
Ketik http://localhost/phmyadmin di browser
Buat database dengan nama (misalnya: wordpresss) dan klik create
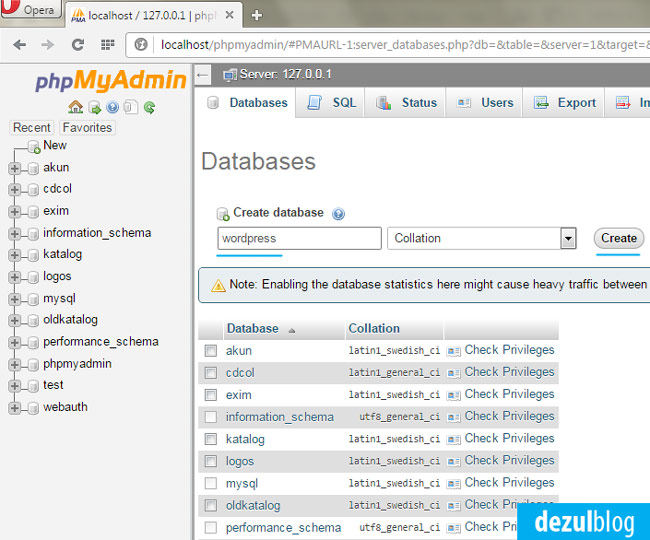
4. Konfigurasi Database
Ketik http://localhost/wordpress di browser. URL ini adalah alamat situs latihan yang sedang kita buat.Isikan konfigurasi database
Database: wordpress
Username: root
Password: kosongkan
Host: localhost



5. Isikan Setting Situs.
Kolom isian yang harus diingat adalah username dan password. Karena ini di localhost dan untuk latihan, saya isikan yang gampang diingat saja. Tidak begitu bila untuk situs Wordpress di hosting internet, password harus dibuat seaman mungkin menghindari orang jail.

6. Selesai.
Cobalah masuk ke halaman admin di http://localhost/wordpress/wp-admin/Masukkan username dan password yang tadi Anda masukkan (di langkah 5). Bila tampilan seperti gambar berikut, berarti instalasi sukses. Cobalah untuk melakukan posting artikel.


Coba tuliskan alamat situs latihan http://localhost/wordpressdan akan tampak seperti ini

Situs Wordpress Anda akan lebih powerfull lagi bila diinstall dengan plugin yang bersesuaian dengan fungsinya.
Baca juga: Instalasi Plugin Wordpress

EmoticonEmoticon