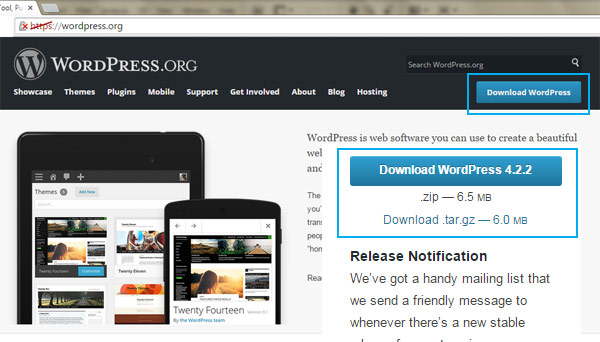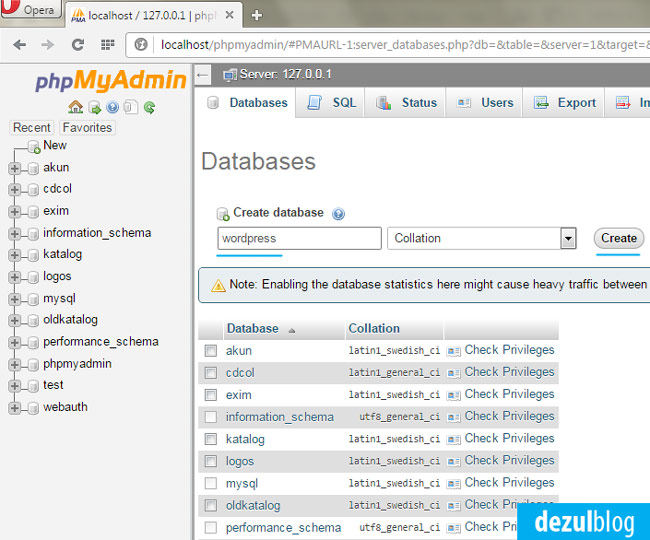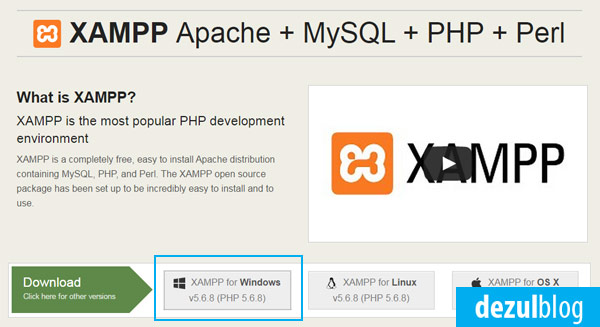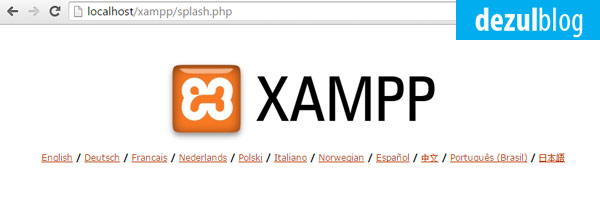Apa itu Wordpress? Wordpress adalah skrip yang dibuat menggunakan bahasa pemrograman PHP dan database MySQL (serta CSS untuk pengaturan tampilan) untuk keperluan publikasi online dan blogging. Wordpress ditemukan oleh Matt Mullenweg pada tahun 2003. Wordpress sangat popular dan telah digunakan oleh jutaan situs di dunia. Bahkan ada klaim bila skrip Wordpress merupakan skrip yang digunakan terbanyak oleh para blogger untuk mesin blognya.
Baca juga: Cara Instalasi Wordpress di Localhost
Blog berbasis Wordpress bisa digunakan untuk multi fungsi baik untuk situs pribadi, profil perusahaan, forum hingga keperluan komersial toko online. Sebenarnya Wordpress bukanlah satu-satunya skrip blog engine. Ada juga Joomla, Drupal, Opencart (khusus toko online), Prestashop (khusus toko online) dan masih banyak lagi. Namun apa alasan para blogger memilih Wordpress sebagai pilihan blogging? Berikut ini setidaknya beberapa alas an yang bisa disebutkan.
Gampang
Setidaknya mayoritas blogger merasakan kalau menggunakan Wordpress relatif gampang. Dashboard Wordpress tidak banyak menampilkan panel-panel dengan pengaturan yang rumit.Dokumentasi
Wordpress gampang digunakan juga mungkin karena dokumentasi cara menggunakannya yang banyak tersedia. Buku-buku dan tutorial tentang Wordpress banyak sekali dipublikasikan. Para pengguna akan mudah mendapatkan petunjuk cara memakai dan gampang mendapatkan solusi bila menemukan masalah.Gratis
Skrip Wordpress gratis untuk didownload. Situs Wordpress.org memberikan skrip Wordpress cuma-cuma dan secara berkala mengupdate-nya. Skrip ini bebas kita gunakan sebagai blog engine untuk jumlah situs yang tidak terbatas (sekalipun untuk keperluan komersial) tanpa perlu membayar dan bebas disebarkan.Opensource
Selain gratis, skrip Wordpress juga bersifat Opensource alias terbuka untuk dikembangkan. Ini berarti skrip Wordpress bisa kita kurangi, tambahkan, modifikasi untuk disesuaikan dengan keperluan.Dukungan Komunitas
Wordpress mempunyai komunitas yang aktif. Melalui situsnya Wordpress.org, selalu diinformasikan update terbaru secara berkala, forum tanya jawab permasalahan dan solusi, plugin dan juga themes gratis.Plugins
Plugins adalah skrip tambahan dengan fungsi khusus yang bisa diintegrasikan dengan skrip utama (Wordpress), misalnya plugin Gallery, SEO, Social Share. Ada ribuan plugin yang tersedia untuk Wordpress. Sebagian besar plugin-plugin tersebut seluruhnya gratis dan ada juga yang berbayar atau gratis namun untuk beberapa fitur harus berbayar.Baca juga: Cara Instalasi Plugins Wordpress
Themes
Bila plugin merupakan skrip yang berhubungan dengan fungsi maka themes adalah skrip yang mengurusi tampilan sebuah situs. Ya, themes atau tema berfungsi untuk mempercantik situs. Sama halnya plugin, themes Wordpress tersedia dalam ratusan bahkan ribuan pilihan. Tersedia dalam versi gratis, lite (gratis dengan hanya beberapa fitur saja dan untuk versi berbayarnya full fitur) dan berbayar. Jangan sepelekan themes yang gratis, banyak diantaranya yang sangat bagus dan menjadi pilihan para blogger untuk tampilan situsnya.Baca juga: Cara Instalasi Themes Wordpress
Wordpress.com atau Wordpress.org?
Wordpress.com
Wordpress.com merupakan situs layanan blog dengan engine Wordpress yang dikelola oleh Automattic (perusahaan milik Matt Mullenweg). Wordpress.com menyediakan 3 paket yang ditawarkan yaitu free, premium, dan business. Untuk yang free kamu bisa buat situs gratis dengan alamat misalnya blogsaya.wordpress.com. Alamat situs ini bisa kamu jadikan blogsaya.com dengan biaya tertentu.Melalui wordpress.com kamu tidak perlu belepotan berurusan dengan kode-kode karena proses instalasi dan konfigurasi telah dilakukan oleh pengelola. Wordpress.com cocok bagi yang ingin mempunyai blog secara cepat dan tidak mau repot.
Kekurangan menggunakan wordpress.com adalah tidak leluasanya mengubah tampilan theme sesuai keiginan. Memang ada banyak pilihan template yang disediakan oleh penyedia yang bagus-bagus namun tampilan tersebut tidak bisa diubah sesuai keinginan.
Wordpress.org
Wordpress.org diperuntukkan untuk para developer (pengembang). Di situs ini kita bisa download (mengunduh) skrip core Wordpress dan pendukungnya (plugin dan themes). Kemudian bahan-bahan tersebut bisa dengan bebas untuk dimodifikasi, ditambahkan atau dikurangi menurut kebutuhan.Skrip hasil racikan tersebut untuk kemudian bisa kita pasang ke alamat (domain) dan server (hosting) milik kita sebagai engine blog.
Baca juga: Cara Instalasi Wordpress Self Hosted